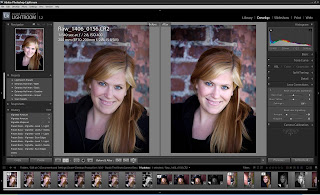There are extensive tutorials on the Adobe site, but I thought I’d give you a quick peek at how we use it.
First we import all the images using an Import preset we created for Photojournalism. That preset provides a “baseline” for all our images. We click File and then Import Images and import the RAW or Jpeg files into Lightroom.
After we have the images in Lightroom we begin working on them.
For each image, we have to decide how we want the image to tell the story. If we want a photojournalistic approach, then we’ll color balance the image to be something you’d see perhaps in Time Magazine or National Geographic.
If we want a more editorial look, we’ll stylize the image like something you might see in a fashion magazine. We might use some of our “creative” presets and do some cross processing, or make everything really blue and moody or bright and happy (like our California girl preset.)
Once we’ve decided on a look, we color correct each image. We set the exposure, then the blacks and then change the brightness to get the midtones where we want them, then we tweak the overall contrast. That sets the “Density” of the image. We like to see true blacks and true whites in every image if possible.
Then we’ll work on the color. We’ll first check the white balance. We may make the image warmer or cooler using the Temp and Tint sliders. After we have our white balance, we’ll set the Vibrance and Saturation to get the amount of color in the image we want.
The Vibrance slider algorithm tries not to affect skin tones so if we are happy with the skin tones we have we’ll use the Vibrance slider to make the other colors pop in the image and if we want some more “tan” in their skin, we’ll use the Saturation slider a little and then the Vibrance slider. It seems like we just use the Vibrance slider most of the time.
After we’ve set the Density and Color then we’ll do any red eye correction and spot correction. Then we’ll set the Vignette using our Vignette presets or the Lens Corrections dialog. If we use a strong Vignette, then we might have to change our density a little to compensate (make it brighter again).
The final thing we’ll do is sharpen our image using the Detail Sharpening dialog. If it’s a portrait we want to make sure we have a “crisp” image but not one that’s so sharp that someone’s pores show too strongly. Adobe has a portrait sharpening preset that comes with it that sets the Amount to 35, Radius to 1.2, Detail to 20 and Masking to 70. Landscapes are set at 40, 0.8, 50, and 0. I generally start there, zoom in and then make adjustments as needed.
If there is noise in the image we will use the noise reduction dialog. If there is one color in the image that is distracting, like someone’s pink shirt, we’ll use the HSL dialog to tone it down a bit.
After all the images are color corrected, we’ll renumber them and then export them as Jpegs. We use the export dialog to burn a disc so we’ll have a hard copy of all the Jpegs for the physical file.
Once the Jpegs are created and the Jpeg discs are made, we’ll remove the folder from Lightroom.
After the Images have been color and density corrected, we’ll edit the images in Photoshop and do additional retouching work such as selective sharpening, dodging and burning and liquefy.
And that’s briefly how we do our color balance work here at my studio. I hope that gives you some ideas around your own workflow.